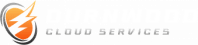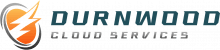In this blog post, I am going to focus on how Google Workspace can foster effective Team Collaboration, which has become the launchpad of success for organizations of all sizes. Teams scattered across different locations or even working from home need seamless and efficient ways to communicate, share ideas, and work together on projects. Enter Google Workspace, the overall suite of productivity tools that empower teams to collaborate in real-time and boost their productivity.

Google Workspace, formerly known as G Suite, has redefined the way teams collaborate and work together. It brings together a robust set of applications, including Gmail, Google Drive, Google Docs, Google Sheets, Google Slides, Google Calendar, Google Chat, and Google Meet, all designed to foster collaboration, streamline communication, and enhance productivity.
In this blog post, we’ll dive into the world of Google Workspace and uncover a treasure trove of tips, tricks, and systems to help your team collaborate more effectively. Whether you’re a small startup, a large enterprise, or anything in between, these insights will empower you to harness the full potential of Google Workspace and improve the way your team collaborates.
So, if you’re ready to supercharge your team’s collaborative efforts, stay with us as we explore Google Workspace’s powerful tools and best practices to make teamwork a breeze. Whether you’re a seasoned user or just starting out, there’s something here for everyone as we embark on a journey to unlock the secrets of effective team collaboration with Google Workspace. Let’s get started!\
Choosing the Right Google Workspace Plan
When setting up your Google Workspace for team collaboration, the first crucial step is to choose the right plan for your organization’s needs. Google offers several plans with varying features and pricing. Here’s how to do it:
- Assess Your Organization’s Needs: Consider the size of your organization, the specific features you require, and your budget. For small businesses, the Business Starter plan may be sufficient, while larger enterprises might opt for Business Standard or Enterprise plans.
- Compare Plans: Visit the Google Workspace pricing page and compare the features and pricing of each plan. Pay close attention to features like storage, email customization, and advanced security options.
- Select Your Plan: Once you’ve assessed your needs and compared the plans, choose the one that best suits your organization. Click on the “Get Started” button for your chosen plan to initiate the setup process.
Setting Up User Accounts and Permissions
After selecting the plan, you’ll need to set up user accounts and configure permissions:
- Access the Admin Console: Sign in to your Google Workspace Admin Console using your administrator account. This is usually the account used to set up the Google Workspace.
- Add User Accounts: Navigate to the “Users” section in the Admin Console and add user accounts. You can add users one by one or import a list of users using a CSV file.
- Assign Roles and Permissions: Decide which users will have administrative privileges. Assign roles such as Super Admin, Admin, or User to grant appropriate permissions.
- Set Up Groups: Consider creating groups within your organization based on teams or departments. This makes it easier to manage permissions and share resources.
Customizing Your Google Workspace Domain
Customizing your domain is essential for branding and professional communication. I go into great detail in our blog post on Customizing Google Workspace for your Company’s Needs.
- Domain Verification: Verify that you own the domain you want to associate with Google Workspace. Google provides instructions on how to verify your domain through DNS records or HTML file uploads.
- Configure MX Records: Update your domain’s MX (Mail Exchange) records to direct incoming email to Google’s servers. This step ensures that emails sent to your domain are delivered to Google Workspace mailboxes.
- Customize Gmail and Calendar: Customize the appearance and settings of Gmail and Google Calendar to align with your organization’s branding and communication preferences.
Enabling Essential Collaboration Tools
- Google Drive: Activate Google Drive to store and share documents, files, and folders. Consider creating shared drives for team collaboration.
- Gmail: Set up Gmail for email communication. Configure spam filters, email forwarding, and any additional settings required for your organization.
- Google Calendar: Enable Google Calendar to schedule meetings and coordinate events. Share calendars with team members and configure reminders.
- Google Docs, Sheets, Slides: Ensure that Google Docs, Sheets, and Slides are enabled. These tools are necessary for document collaboration and real-time editing.
- Google Meet: Activate Google Meet to facilitate video conferencing and virtual meetings. Configure settings for security and integration with Google Calendar.
By following these steps, you’ll have set up your Google Workspace for collaboration effectively. This foundational setup will provide your organization with the tools and infrastructure needed to foster teamwork, streamline communication, and enhance productivity. Keep in mind that ongoing management and user training are essential to make the most of Google Workspace’s collaboration capabilities.
Organizing Your Google Workspace
Organizing your Google Workspace is a critical step to ensure that your teams can collaborate efficiently and find the resources they need. Follow the outline below for some tips on organizing your Google Workspace.
Creating and Managing Teams or Groups
- Access the Admin Console: Sign in to your Google Workspace Admin Console with your administrator account.
- Navigate to Groups: In the Admin Console, go to the “Groups” section. Here, you can create and manage groups.
- Create Teams or Departments: Create groups based on teams, departments, or projects within your organization. For example, you might have groups like “Marketing Team,” “Sales Department,” or “Project X.”
- Add Members: Add team members to their respective groups. You can manually add members or use existing email addresses within your domain.
- Configure Group Settings: Customize group settings, such as who can join, who can post messages, and whether the group is visible in the directory.
Setting Up Shared Folders and Files on Google Drive
- Access Google Drive: Log in to your Google Drive account, which is usually accessible from your Gmail account.
- Create Shared Drives: Shared Drives are a powerful feature for collaborative file storage. Create Shared Drives for each team or project. This ensures that files are organized and accessible to the right people.
- Organize Files and Folders: Within Shared Drives, create folders for different categories or projects. For instance, in the “Marketing Team” Shared Drive, you might have folders like “Campaigns,” “Assets,” and “Reports.”
- Set Permissions: Configure file and folder permissions to control who can view, edit, or comment on them. You can specify permissions for individuals, teams, or the entire organization.
Using Labels and Filters in Gmail to Organize Communications
- Access Gmail: Open your Gmail account to manage email communication.
- Create Labels: Labels are Gmail’s way of organizing emails. Create labels based on categories like “Clients,” “Projects,” or “Newsletters.”
- Apply Labels: Assign labels to incoming emails manually or automatically using filters. Filters can automatically categorize and apply labels to emails based on specific criteria, such as sender or keywords.
- Use Labels Effectively: Train your team to use labels consistently. This makes it easier to locate important emails and keeps your inbox organized.
Creating and Sharing Team Calendars
- Access Google Calendar: Open Google Calendar, which is usually accessible from your Gmail account.
- Create Team Calendars: Create separate calendars for different teams or departments. For instance, you might have a “Marketing Calendar” and a “Sales Calendar.”
- Share Calendars: Share these calendars with the respective teams or groups. You can set permissions to control who can view, edit, or manage events on each calendar.
- Color Code Events: Use different colors for events in different calendars to easily distinguish between them.
By following these steps, you’ll be well on your way to organizing your Google Workspace effectively. Creating groups, setting up shared drives and folders, using labels and filters in Gmail, and creating team calendars will streamline communication and collaboration within your organization. It’s important to communicate these organizational strategies to your team members and provide guidance on how to use these tools to maximize productivity and efficiency.
Google Workspace Team Collaboration with Google Docs, Sheets, and Slides
Let’s dive into the section on real-time collaboration with Google Docs, Sheets, and Slides
Collaborative Editing Features
Google Docs, Sheets, and Slides are renowned for their powerful real-time collaborative editing features. Here’s how to make the most of them:
- Access the Document/Sheet/Slide: Open the file you want to collaborate on by navigating to Google Docs, Sheets, or Slides.
- Invite Collaborators: Click the “Share” button in the top-right corner of the document. Enter the email addresses of your collaborators and specify their access permissions (view, edit, or comment). Collaborators will receive an email invitation.
- Real-time Editing: Collaborators can edit the document simultaneously. You’ll see their edits in real time, and changes are automatically saved.
- Cursor Presence: Each collaborator’s cursor is color-coded, making it easy to see who is making changes where.
- Chat While Editing: Collaborators can use the built-in chat feature to communicate in real time without leaving the document.
Commenting and Suggesting Changes
Google Workspace provides robust commenting and suggestion features for collaborative work:
- Commenting: To leave comments on specific parts of a document, highlight the text and click the “Add a comment” button. Collaborators can respond to comments and resolve them when issues are addressed.
- Suggesting Changes: Use the “Suggesting” mode to propose edits without directly changing the document’s content. Collaborators can accept or reject suggested changes, allowing for a controlled way to include feedback.
Version History and Revision Tracking
Google Docs, Sheets, and Slides keep a comprehensive version history, which is valuable for tracking changes and reverting to previous versions:
- View Version History: Click “File” > “Version history” > “See version history” to access the document’s revision history.
- Restore Previous Versions: From the version history panel, you can review past versions and restore them if needed. This feature is especially useful if a mistake is made or if you want to see how a document evolved over time.
Integrating with Google Meet for Live Collaboration
Google Meet integration enhances real-time collaboration by enabling video meetings directly within Docs, Sheets, and Slides:
- Start a Google Meet Session: While working on a document, click “Add-ons” > “Google Meet” to start a video conference with collaborators. This facilitates live discussions during document editing.
- Screen Sharing: Share your screen during the Google Meet session to present your document or spreadsheet to collaborators. This is particularly helpful for in-depth discussions or presentations.
- Chat and Comment During Meetings: Collaborators can use the chat and comment features within the document during the Google Meet session, allowing for synchronized discussion and real-time changes.
- Recording Meetings: Google Meet allows you to record video meetings for future reference or for team members who couldn’t attend the live session.
By utilizing these collaborative features in Google Docs, Sheets, and Slides, your team can work together seamlessly, whether you’re editing documents in real-time, leaving comments and suggestions, tracking revisions, or conducting live video meetings directly within your collaborative workspace. These tools make it easier than ever to collaborate efficiently and achieve your team’s goals.
Efficient Team Collaboration with Gmail and Google Chat
Efficient communication with Gmail and Google Chat is essential for streamlining your interactions and fostering collaboration within your team. Let’s explore how you can effectively use Gmail and Google Chat for communication
Organizing Emails with Labels and Filters
- Labels: Labels act as virtual folders to group your emails together. Create labels for different projects, clients, or topics to keep your inbox organized.
- Creating Labels: To create a label, go to Gmail settings, select “Labels,” and click on “Create a new label.” Name your label and customize its settings.
- Applying Labels: You can apply labels manually to emails or set up filters to automatically label incoming messages based on criteria like sender, subject, or keywords.
- Filters: Filters automatically perform actions on incoming emails, such as labeling, archiving, deleting, or forwarding. Use filters to reduce clutter and prioritize important messages.
Utilizing Priority Inbox and Snooze Features
- Priority Inbox: Gmail’s Priority Inbox categorizes your emails into sections like “Important and Unread,” “Starred,” and “Everything Else.” It adapts over time based on your email behavior.
- Snooze Emails: The Snooze feature allows you to temporarily remove emails from your inbox and set a reminder to revisit them later. It helps you focus on more immediate tasks.
Efficient Communication with Google Chat
- Accessing Google Chat: Google Chat can be pulled up directly from your Gmail account or through the dedicated Google Chat app.
- Starting Conversations: Initiate one-on-one or group chats with team members. You can create dedicated chat rooms for projects or topics, making it easy to organize conversations.
- Video Conferencing: Google Chat integrates seamlessly with Google Meet, allowing you to launch video conferences directly from your chat conversations. This feature is useful for impromptu meetings or discussions.
- File Sharing: Share files, documents, images, and links within chat conversations. These files are stored and easily accessible in Google Drive, making it convenient to collaborate in real time.
- Notifications: Customize notification settings to receive alerts for new messages, mentions, or specific keywords. This ensures you stay informed without being overwhelmed.
- Integration with Other Google Workspace Apps: Google Chat integrates with other Google Workspace apps, enhancing collaboration
- Task Management: Use bots or third-party app integrations to create and manage tasks within chat conversations.
- Google Drive Integration: Share files and documents stored in Google Drive directly in chat conversations.
- Calendar Integration: Schedule meetings and events by integrating Google Chat with Google Calendar. You can create events directly from chat conversations.
- Third-Party App Integrations: Explore third-party app integrations that can extend Google Chat’s functionality. You can integrate project management tools, CRM systems, or other apps to streamline workflows and enhance productivity.
Efficient communication with Gmail and Google Chat helps your team stay organized, collaborate in real time, and manage their work effectively. By using these tools, you can reduce email overload, facilitate quick discussions, and ensure that important information is easily on hand. This ultimately leads to improved teamwork and productivity within your organization.
Scheduling and Managing Meetings in Google Workspace
Setting up Video Conferences with Google Meet
Google Meet is a powerful video conferencing tool integrated with Google Workspace, making it easy to schedule and join virtual meetings.
- Access Google Meet: You can start a meeting directly from Google Meet or schedule one from Google Calendar.
- Scheduling Meetings: When creating an event in Google Calendar, you can add a Google Meet link, which automatically creates a virtual meeting room for the scheduled time.
- Inviting Participants: Invite participants by adding their email addresses to the event. Google Calendar sends out invitations and includes the meeting link.
- Meeting Controls: During the meeting, the host has access to features like screen sharing, chat, and participant management. Google Meet ensures a seamless video conferencing experience for your team.
Integrating Google Calendar for Scheduling
Google Calendar is a central tool for scheduling meetings, coordinating events, and managing your team’s time efficiently.
- Access Google Calendar: Open Google Calendar from your Google Workspace account.
- Creating Events: To schedule a meeting, click the “+ Create” button. Fill in event details like the meeting title, date, time, and location.
- Inviting Participants: Add participants by typing their email addresses. Google Calendar will send them invitations, and they can RSVP directly from their email.
- Scheduling Assistant: Use the scheduling assistant feature to find suitable meeting times by checking participants’ availability, avoiding conflicts, and ensuring everyone can attend.
- Setting Reminders: Configure event reminders to receive notifications before the meeting starts, ensuring that participants don’t forget or miss the meeting.
Sharing and Updating Meeting Agendas with Google Docs
Google Docs is an ideal platform for creating and sharing meeting agendas to keep everyone on the same page.
- Access Google Docs: Open Google Docs from your Google Workspace account.
- Create Meeting Agenda: Start a new document and outline the meeting agenda. Include topics, discussion points, and time allocations.
- Sharing with Participants: Share the meeting agenda document with participants by clicking the “Share” button and entering their email addresses. You can assign viewing or editing permissions as needed.
- Real-time Collaboration: Participants can collaborate on the agenda document in real-time, adding comments or making suggestions before the meeting.
- Updating Agendas: As the meeting progresses, you can update the agenda document to record discussions, decisions, and action items, ensuring that everyone stays informed.
Using Appointment Slots for Team Availability
Google Calendar’s appointment slots feature simplifies scheduling one-on-one meetings or appointments with team members.
- Access Google Calendar: Open Google Calendar and select a time slot that you want to make available for appointments.
- Create an Appointment Slot: Click on “Appointment slots” and configure the details, including duration and maximum number of participants.
- Share the Booking Page: Google Calendar generates a unique booking page link for your appointment slots. Share this link with team members or external parties to book available slots.
- Booking Appointments: Participants can access the booking page, see your availability, and book appointments based on their preferences. Google Calendar automatically updates to reflect booked slots.
Scheduling and managing meetings in Google Workspace streamline the process, enhance collaboration, and ensure efficient use of your team’s time. By integrating Google Meet, Google Calendar, and Google Docs for agendas, and appointment slots, you can simplify the entire meeting lifecycle, from scheduling to execution, while keeping your team organized and on track.
Collaborating on Projects with Google Forms and Jamboard
Creating Surveys and Feedback Forms with Google Forms
Google Forms is a user-friendly tool for creating surveys, feedback forms, and questionnaires, making it easy to gather information and opinions from your team or project stakeholders.
- Access Google Forms: Open Google Forms from your Google Workspace account.
- Create a Form: Click the “+ Blank” button to start a new form. Give it a title and begin adding questions and answer choices.
- Collaborative Editing: Share the form with collaborators by clicking the “Send” button. You can invite others to edit, comment, or view the form. Collaborators can provide input in real-time.
- Data Collection: As respondents fill out the form, Google Forms collects their responses in a spreadsheet. Collaborators can access and analyze this data collaboratively, making it a valuable tool for decision-making and project planning.
Brainstorming and Visual Collaboration with Jamboard
Google Jamboard is a virtual whiteboard platform that enables teams to brainstorm, visualize ideas, and collaborate visually.
- Access Google Jamboard: Open Google Jamboard from your Google Workspace account or download the mobile app for on-the-go collaboration.
- Creating Jamboards: Start a new Jamboard to brainstorm ideas. You can add text, images, sticky notes, and drawings to your digital canvas.
- Real-time Collaboration: Share your Jamboard with team members by clicking the “Share” button. Collaborators can edit, comment, or contribute in real-time, even if they’re working remotely.
- Visual Thinking: Jamboard encourages visual thinking and creativity. Teams can ideate, sketch concepts, and organize thoughts collectively on a digital canvas.
Integrating Forms and Jamboard into Your Workflow
To maximize the benefits of Google Forms and Jamboard, it’s important to seamlessly integrate them into your project management and collaboration workflow.
- Project Planning: Use Google Forms to collect project requirements, feedback, or stakeholder input. Collaboratively analyze the collected data to make informed decisions.
- Team Meetings: Incorporate Jamboard into team meetings for visual collaboration. Whether you’re mapping out project timelines, creating mind maps, or designing wireframes, Jamboard can be a dynamic tool for real-time collaboration.
- Idea Generation: Use Jamboard for brainstorming sessions. Share the results with your team through Google Forms to gather input and prioritize ideas.
- Workflow Automation: Consider integrating Google Forms and Jamboard with other Google Workspace apps or third-party tools to automate processes or trigger actions based on form responses and Jamboard updates.
Collaborating on projects with Google Forms and Jamboard empowers your team to collect valuable information, brainstorm creatively, and visually communicate ideas. By seamlessly integrating these tools into your workflow, you can enhance project planning, decision-making, and team collaboration, ultimately driving the success of your projects.
Secure Collaboration Practices in Google Workspace
Enforcing Strong Password Policies
Strong password policies are the first line of defense in securing your Google Workspace environment.
- Password Complexity: Encourage users to create complex passwords that include a combination of uppercase and lowercase letters, numbers, and special characters.
- Password Length: Implement a minimum password length requirement to enhance password security.
- Password Expiration: Enforce password expiration policies, requiring users to change their passwords regularly.
- Password Recovery: Ensure users have a secure method to recover or reset their passwords in case of forgotten credentials.
- Password Management Tools: Encourage the use of password management tools to store and generate strong, unique passwords.
Two-Factor Authentication for Added Security
Two-factor authentication (2FA) provides an additional layer of security to protect Google Workspace accounts.
- Enable 2FA: Require all users to enable 2FA for their Google Workspace accounts. This usually involves receiving a one-time code on a mobile device or through an authentication app.
- Backup Codes: Ensure users have backup codes or alternative authentication methods in case they lose access to their primary 2FA device.
- Security Keys: Promote the use of security keys for enhanced account protection. These physical devices provide an extra layer of security beyond traditional 2FA methods.
Sharing Permissions and Access Control
Controlling access and permissions is crucial for secure team collaboration within Google Workspace.
- Least Privilege Principle: Follow the principle of least privilege by giving users only the access they need to perform their tasks.
- Shared Drives: Utilize Shared Drives to manage and control access to shared documents and files. Set permissions based on roles or teams.
- Advanced Sharing Settings: Explore advanced sharing settings in Google Drive to limit external sharing, control link sharing, and specify who can view, edit, or comment on documents.
- Audit Sharing Activity: Regularly review and audit sharing activity to identify and address any unauthorized or unnecessary access.
Data Encryption and Compliance Features
Google Workspace offers robust data encryption and compliance features to protect your data.
- Data Encryption: Ensure data at rest and in transit is encrypted. Google uses industry-standard encryption protocols to protect data.
- Data Loss Prevention (DLP): Implement DLP policies to prevent sensitive data from being shared or leaked outside of your organization.
- Retention Policies: Set up retention policies to control how long data is stored and ensure compliance with regulatory requirements.
- Security Compliance: Google Workspace complies with various security standards, such as SOC 2, HIPAA, and GDPR. Familiarize yourself with these standards and configure settings accordingly.
- Audit Logs: Monitor and review audit logs to track user activities and identify any suspicious behavior or security incidents.
By following these secure collaboration practices, you can strengthen the security of your Google Workspace environment, protect sensitive data, and ensure that collaboration among your team members is conducted in a secure and compliant manner. These measures collectively contribute to a safer and more productive work environment.
Mobile Team Collaboration with Google Workspace
Accessing Google Workspace on Mobile Devices
Google Workspace is designed to be accessible from a wide range of mobile devices, ensuring that your team can collaborate from anywhere.
- Mobile-Friendly Interface: Google Workspace applications, including Gmail, Google Drive, Docs, Sheets, Slides, and Calendar, are refined for mobile use. When you access them from a mobile browser, you’ll find a simple interface built for smaller screens.
- Mobile Apps: Google offers dedicated mobile apps for iOS and Android devices, providing a seamless and feature-rich experience. You can obtain these apps from the App Store (iOS) or Google Play Store (Android).
- Browser Access: If you prefer to access Google Workspace via a mobile web browser, simply navigate to the Google Workspace website and sign in to your account.
Using Google Workspace Apps for iOS and Android
Google Workspace offers a suite of mobile apps for iOS and Android devices, allowing you to work on documents, and emails, and collaborate on the go.
- Gmail App: The Gmail app offers a full email experience with features like conversation view, customizable notifications, and advanced search. It also supports multiple email accounts, making it easy to manage both work and personal emails in one place.
- Google Drive App: With the Google Drive app, you can access and manage your files and documents from your mobile device. It allows you to view, edit, and share files directly from the app, ensuring that you always have your important files at your fingertips.
- Google Docs, Sheets, and Slides Apps: These mobile apps provide the ability to create, edit, and collaborate on documents, spreadsheets, and presentations while on the go. You can work offline and sync changes when you have an internet connection.
- Google Calendar App: The Google Calendar app lets you schedule and manage events, meetings, and appointments. You can receive event notifications and reminders directly on your mobile device.
Real-Time Google Workspace Team Collaboration on the Go
Google Workspace’s real-time collaboration capabilities extend to mobile devices, enabling teams to work together seamlessly, regardless of location.
- Collaborative Editing: Whether you’re using Google Docs, Sheets, or Slides on your mobile device, you can collaborate with team members in real time. Multiple users can edit the same document simultaneously, making it easy to work on projects together, even when you’re not in the office.
- Chat and Comment: Google Chat and commenting features are available on mobile devices. You can chat with team members, leave comments on documents, and respond to feedback while on the go.
- Video Conferencing: Google Meet is accessible via mobile apps, allowing you to join video conferences from your phone or tablet. This flexibility is especially valuable for remote or traveling team members.
Mobile collaboration with Google Workspace empowers your team to stay productive and connected, regardless of their location. With the suite of mobile apps and real-time collaboration features, you can edit documents, respond to emails, and participate in meetings with ease, ensuring that work can continue seamlessly whether you’re at the office, on a business trip, or working from home.
Google Workspace Advanced Tips for Power Users
Keyboard Shortcuts and Productivity Hacks
- Master Keyboard Shortcuts: Becoming proficient with keyboard shortcuts can significantly boost your productivity across Google Workspace apps. For instance, in Gmail, pressing “C” opens a new email, “R” starts a reply, and “Shift” + “C” opens a new compose window.
- Customize Shortcuts: Tailor keyboard shortcuts to suit your workflow. Navigate to the Keyboard Shortcuts section in Google Workspace settings to assign custom shortcuts for specific actions.
- Use Quick Actions: In Gmail, enable Quick Actions in settings to perform actions like archiving or marking as read/unread by hovering over emails.
- Drag-and-Drop Files: In Google Drive, simplify file organization by dragging and dropping files directly from your desktop into Drive folders.
- Multiple Sign-Ins: If you manage multiple Google accounts, take advantage of the “Add account” feature to switch between accounts seamlessly without logging in and out repeatedly.
Advanced Search Techniques in Gmail and Drive
- Gmail Search Operators: Leverage advanced search operators in Gmail to refine your search results. For instance, use “from:” to find emails from a specific sender or “has:attachment” to locate emails with attachments.
- Search Filters: Access Gmail’s search filters by clicking the small triangle in the search bar to narrow down results by criteria such as date range, labels, and more.
- Drive Search Tricks: In Google Drive, maximize search efficiency by using operators like “type:” to locate specific file types (e.g., “type:pdf” for PDFs) or “owner:” to find files owned by particular users.
- “OR” and “AND” Queries: Construct complex search queries in Gmail by combining search terms with “OR” and “AND” to find emails that meet multiple criteria.
Automating Workflows with Google Workspace Scripts
- Learn Google Apps Script: Familiarize yourself with Google Apps Script to automate mundane tasks and create custom functions within Google Workspace applications. Examples include automating email responses, generating reports, or building custom add-ons.
- Access Script Editor: Easily access the Script Editor directly from Google Workspace apps like Google Sheets or Google Docs to initiate and run scripts.
- Script Libraries: Benefit from existing script libraries shared by the Google Workspace community to extend functionality and expedite script development.
- Set Up Triggers: Automate script execution based on events or schedules with triggers. For instance, you can automatically send a daily report at a specific time.
Third-Party Integrations for Extended Functionality
- Explore Marketplace Apps: Explore the Google Workspace Marketplace to discover a wide array of third-party apps and extensions that seamlessly integrate with Google Workspace, enhancing team collaboration, project management, and more.
- Integrate with Project Management Tools: Integrate Google Workspace with project management tools like Asana, Trello, or Monday.com to streamline task and project tracking.
- CRM Integration: Seamlessly connect Google Workspace with Customer Relationship Management (CRM) systems like Salesforce or HubSpot to manage customer interactions and sales leads effectively.
- Data Analytics Tools: Harness data analytics and reporting tools to derive insights from Google Workspace data. Tools like Google Data Studio or Tableau facilitate data visualization and analysis.
- Single Sign-On (SSO): Implement Single Sign-On solutions to enhance security and simplify user access to Google Workspace and third-party applications.
By using these advanced tips and techniques, you can maximize your efficiency as a power user of Google Workspace. Whether you’re speeding up tasks with keyboard shortcuts, refining searches, automating workflows, or integrating with third-party apps, these strategies will help you tailor Google Workspace to your specific needs and work more effectively.
Troubleshooting Common Collaboration Issues
Addressing Version Conflicts in Collaborative Documents
- Version History: In Google Docs, Sheets, and Slides, use the “Version history” feature to review changes made by collaborators. You can access this by clicking “File” > “Version history” > “See version history.” If conflicts arise, refer to this history to identify and resolve discrepancies.
- Commenting and Suggesting Changes: Encourage collaborators to use the commenting and suggesting features rather than directly editing the document. This way, you can discuss changes before they are implemented, reducing version conflicts.
- Offline Editing: Ensure that collaborators understand the importance of working online and syncing their changes to avoid version conflicts when multiple users are editing simultaneously.
- Communication: Foster open communication among collaborators. If a conflict arises, encourage users to discuss and resolve it in the document’s comments or via direct communication.
Managing Shared Calendars and Scheduling Conflicts
- Double-Booking: To prevent double-booking, encourage all team members to check shared calendars before scheduling meetings. You can also enable features like “Find a time” in Google Calendar to identify available time slots for attendees.
- Rescheduling: If scheduling conflicts do occur, use Google Calendar’s “Reschedule” feature to find an alternative time that works for all participants. Send invitations with updated meeting details.
- Calendar Permissions: Ensure that calendar permissions are correctly set. If users are unable to view or edit shared calendars, verify that they have the appropriate access rights.
- Notifications: Encourage users to enable event notifications in Google Calendar to receive alerts about upcoming meetings. This helps attendees stay informed and reduces no-shows.
Troubleshooting Video Conferencing and Screen Sharing
- Check Network Connection: If video conferencing issues occur, verify that all participants have a stable internet connection. Slow or unreliable connections can lead to audio and video problems.
- Test Audio and Video: Prior to a meeting, use the “Test meeting” option in Google Meet to check your microphone, camera, and speakers. Resolve any issues detected during the test.
- Screen Sharing Problems: If screen sharing is not working, ensure that the correct window or application is selected for sharing. Also, check permissions and ensure that pop-up blockers are not interfering.
- Meeting Link and Access: Verify that participants are using the correct meeting link and that the meeting is set up with the appropriate access permissions. Adjust settings if needed.
Handling Permissions and Access Issues
- Sharing Permissions: When users encounter access issues, check sharing permissions on documents, folders, or calendars. Ensure that the right people have the required access levels (e.g., view, edit, comment).
- Shared Drives: If working in Shared Drives in Google Drive, review access settings and ensure that team members are members or have been invited to the shared drive.
- Revoking Access: If someone should no longer have access, promptly revoke their permissions to maintain data security.
- Google Admin Console: For organizational-level access issues, Google Workspace administrators can use the Google Admin Console to manage user accounts and permissions effectively.
Effective communication, proper access management, and awareness of team collaboration tools and features can help troubleshoot and resolve common collaboration issues in Google Workspace. Encourage team members to be proactive in addressing conflicts and following best practices to minimize disruptions in collaborative work.
Conclusion
In conclusion, becoming skilled at the art of effective team collaboration in Google Workspace is not just a goal; it’s a must in today’s dynamic work environment. Google Workspace is more than a set of collaboration tools; it’s a system designed to empower your team, enhance productivity, and foster collaboration like never before. As you embark on your journey toward improved teamwork, remember that effective collaboration is an ongoing commitment. Embrace these tips, integrate them into your daily workflow, and continuously explore new ways to adapt and create with Google Workspace.
With Google Workspace at your disposal, you have a powerful set of tools and strategies to make teamwork seamless and productive. Let’s recap the key tips and strategies that can transform the way you collaborate:
Summary Recommendations
- Choose the Right Tools: Begin by picking the most suitable Google Workspace plan for your organization’s needs. Tailor your toolkit to refine your collaboration efforts.
- Set Up for Success: Properly configure user accounts, customize your domain, and enable essential collaboration tools such as Drive, Docs, Sheets, Slides, Gmail, Calendar, and Meet. Lay a strong foundation for teamwork.
- Organize Efficiently: Structure your workspace logically with Shared Drives and well-organized folders. Implement naming conventions and access controls to keep everything in order.
- Real-Time Collaboration: Leverage the real-time collaborative features of Google Docs, Sheets, and Slides. Use commenting, suggesting changes, version history, and integration with Google Meet for live team collaboration.
- Efficient Communication: Maximize the potential of Gmail and Google Chat. Organize emails with labels and filters, use priority inbox and snooze features, and integrate Chat with other Google Workspace apps for seamless communication.
- Scheduling and Managing Meetings: Simplify meeting management with Google Meet for video conferences and Google Calendar for scheduling. Share and update agendas with Google Docs, and use appointment slots for team availability.
- Collaborating on Projects: Create surveys and feedback forms with Google Forms and brainstorm visually with Jamboard. Integrate Forms and Jamboard into your workflow for efficient project collaboration.
- Secure Collaboration Practices: Enforce strong password policies, implement two-factor authentication, manage sharing permissions, and utilize data encryption and compliance features to protect your workspace.
- Mobile Collaboration: Access Google Workspace on mobile devices, use mobile apps for iOS and Android, and engage in real-time collaboration on the go. Stay connected and productive from anywhere.
- Advanced Tips for Power Users: Harness the potential of keyboard shortcuts, advanced search techniques, Google Workspace Scripts for automation, and third-party integrations to tailor your workspace for maximum efficiency.
Getting Started
So, why wait? Take these suggestions to heart, implement them in your workspace, and watch your team collaboration thrive. The future of work is collaborative, and with Google Workspace, you’re well-equipped to meet its challenges and reap its rewards. Here’s to a more productive and harmonious work environment for you and your team! If you require assistance in getting started, please don’t hesitate to reach out to one of our solution specialists for a consultation on beginning your journey with Google Workspace.