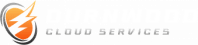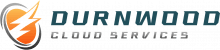Email management is a critical component of modern professional communication, and Microsoft 365 provides a comprehensive suite of tools to help users efficiently handle their email correspondence. This guide offers a step-by-step approach to mastering email management within the Microsoft 365 ecosystem, covering everything from initial setup and organization to advanced features and best practices. Whether you’re a new user or looking to optimize your email workflow, this guide will equip you with the knowledge to manage your inbox effectively, maintain productivity, and ensure seamless collaboration through Microsoft’s powerful email services.
Optimizing Your Inbox: Managing Email with Microsoft 365
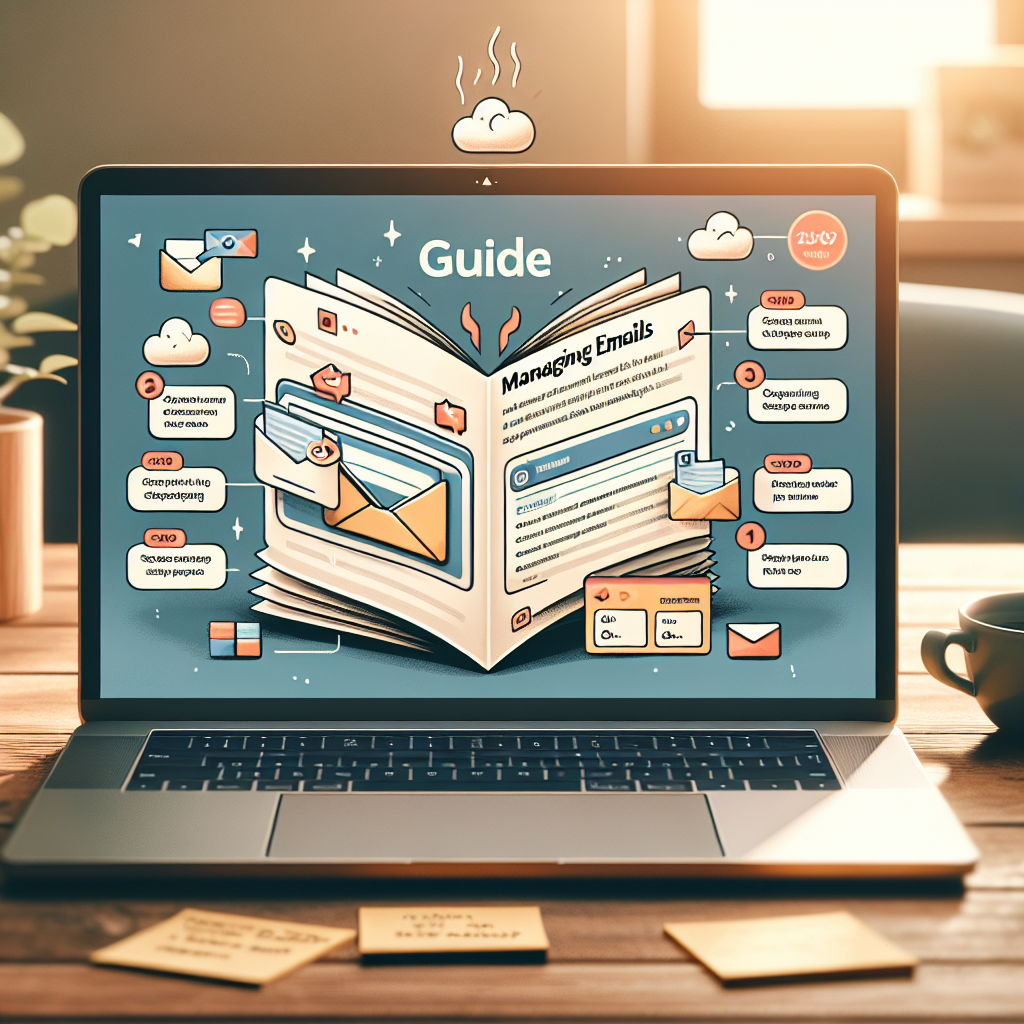
In today’s fast-paced digital world, email has become a critical communication tool for professionals across various industries. With the overwhelming influx of messages, managing your inbox can be a daunting task. However, Microsoft 365 offers a suite of features designed to streamline email management, ensuring that you can maintain productivity without getting bogged down by a cluttered inbox.
First and foremost, it’s essential to understand the importance of organizing your emails. Microsoft 365 provides several options to categorize your messages effectively. You can start by creating folders and subfolders that reflect your workflow or project structure. This simple step allows you to file emails appropriately, making it easier to retrieve them when needed. Additionally, you can leverage the power of rules to automate the sorting process. For instance, you can set rules to move emails from specific senders or with certain keywords directly into designated folders, keeping your main inbox focused on priority communications.
Another key feature to optimize your email management is the ‘Focused Inbox.’ This tool separates your inbox into two tabs—Focused and Other. Emails deemed most important by Microsoft’s algorithm will appear in the Focused tab, while the rest will be accessible under the Other tab. This helps you concentrate on the emails that matter most, reducing the distraction of less critical messages. You can also train the Focused Inbox by moving emails between tabs, which improves its accuracy over time.
Clutter is another feature that can help manage your inbox by filtering low-priority emails into a separate folder. This feature learns from your past behavior to determine which emails you are likely to ignore. By enabling Clutter, you can keep your main inbox free from distractions, allowing you to focus on emails that require your immediate attention.
Flagging emails for follow-up is a simple yet powerful way to keep track of important messages that require action. You can flag an email with a specific due date or set a reminder, ensuring that you never miss a deadline or forget to respond to a critical message. Microsoft 365 also allows you to view all your flagged items in one place, creating a to-do list directly within your email client.
Search functionality in Microsoft 365 is robust, enabling you to find emails quickly. You can search by sender, subject, keywords, or even within attachments. Utilizing advanced search queries can save you time when looking for specific information within your vast sea of emails.
Lastly, don’t underestimate the power of archiving. Microsoft 365’s archive feature helps you keep your inbox tidy by moving old emails out of your main view. Archiving is not the same as deleting; it preserves your emails so you can access them later if necessary. This is particularly useful for maintaining a clean inbox while ensuring that you don’t lose any important historical data.
In conclusion, managing your inbox within Microsoft 365 doesn’t have to be an overwhelming task. By taking advantage of folders, rules, the Focused Inbox, Clutter, flagging, search, and archiving features, you can create an efficient email management system tailored to your needs. Implementing these steps will not only help you stay organized but also enhance your overall productivity, allowing you to focus on what truly matters in your professional life. With a bit of initial setup and some ongoing maintenance, your Microsoft 365 inbox can become a well-oiled machine, keeping you at the top of your email game.
Streamlining Communication: A Step-by-Step Guide to Email Management in Microsoft 365
In today’s fast-paced business environment, effective communication is pivotal. With the overwhelming influx of emails, it’s easy to get lost in a sea of messages. Microsoft 365 offers a suite of tools designed to streamline email management, ensuring that you stay on top of your communication without it taking over your day. Let’s walk through a step-by-step guide to managing your email effectively using Microsoft 365.
Firstly, it’s essential to start with a clean slate. Take the time to declutter your inbox. Microsoft 365’s Outlook has powerful sorting and filtering options that can help you organize your messages. Begin by categorizing emails and deleting anything that is no longer relevant. You can also archive important emails that you want to keep but don’t need immediate access to. This initial cleanup is a crucial step in regaining control of your inbox.
Once you’ve decluttered, it’s time to set up rules to automate the sorting process. Outlook allows you to create custom rules that can move emails to specific folders based on criteria such as sender, subject keywords, or level of importance. For instance, you can have all emails from a particular client go directly into a folder dedicated to that client. This not only saves time but also ensures that important emails don’t get lost in the shuffle.
Another key feature of Microsoft 365 is the Focused Inbox, which separates your inbox into two tabs—Focused and Other. Emails that are deemed most important are placed in the Focused tab, while the rest go into Other. This feature uses machine learning to get better over time at sorting your emails, but you can also manually move emails between tabs to train it according to your preferences.
Furthermore, take advantage of the sweep feature in Outlook. This feature allows you to quickly delete or move emails from specific senders or with certain subjects. It’s particularly useful for managing recurring messages that you may not want to keep, such as newsletters or promotional offers. With just a few clicks, you can keep your inbox more manageable.
Collaboration within Microsoft 365 is also streamlined through the use of shared mailboxes and groups. A shared mailbox allows multiple users to send and receive emails from a common email address, which is ideal for teams managing a project or customer service inquiries. On the other hand, groups allow for collaborative communication where members can share messages, files, and calendar events. This reduces the need for lengthy email threads and keeps everyone on the same page.
Lastly, don’t forget to utilize the powerful search functionality within Outlook. When you need to find a specific email, use the search bar to filter results by date, sender, keywords, and more. This can save you valuable time when you’re looking for that one crucial piece of information buried in your inbox.
In conclusion, managing your email effectively within Microsoft 365 requires a combination of decluttering, setting up rules, utilizing focused inboxes, leveraging sweep features, embracing collaboration tools, and mastering search functionalities. By following these steps, you can ensure that your email management is efficient, allowing you to focus on what truly matters in your workday. Remember, the goal is not just to manage your emails but to do so in a way that enhances your overall productivity and communication.
Enhancing Productivity: Advanced Email Management Techniques in Microsoft 365
In today’s fast-paced business environment, managing your email effectively is crucial to staying productive and organized. Microsoft 365 offers a suite of advanced email management techniques that can help you streamline your communication and ensure that you’re always on top of your inbox. By leveraging these tools, you can transform your email from a source of stress into a well-oiled productivity machine.
Firstly, it’s essential to understand the power of categorization. Microsoft 365 allows you to categorize your emails with custom labels, which can be color-coded for easy identification. This means you can quickly sort your emails by project, client, urgency, or any other system that suits your workflow. To categorize an email, simply right-click on it, select “Categorize,” and choose your preferred label. Over time, this will enable you to filter and prioritize your emails with just a glance.
Another key feature is the ‘Clutter’ tool, which uses machine learning to analyze your email habits and automatically sort low-priority messages into a separate folder. This keeps your inbox focused on the emails that matter most. To optimize Clutter, regularly review the folder and move any incorrectly sorted emails back to your inbox. This trains the system to better recognize your preferences, enhancing its accuracy over time.
Rules are a powerful way to automate your email management. With Microsoft 365, you can create custom rules that automatically perform actions on incoming emails, such as moving messages from specific senders to designated folders or flagging emails with particular keywords. To set up a rule, go to the “Rules” section in the settings menu and choose “New Rule.” From there, you can define the conditions and actions for your rule, which will save you considerable time and effort in the long run.
The ‘Focused Inbox’ feature is another boon for productivity. It separates your inbox into two tabs: ‘Focused’ for important emails and ‘Other’ for everything else. This helps you concentrate on the emails that require your immediate attention without getting sidetracked by less critical messages. You can toggle between the tabs to review all your emails when you have the time. If an email is sorted incorrectly, you can move it to the other tab to teach the system your preferences.
For collaboration, Microsoft 365 integrates seamlessly with other applications in the suite, such as Teams and OneDrive. This means you can easily share documents and collaborate on projects without leaving your inbox. You can also set up shared mailboxes for team projects, which allows multiple users to send and receive emails from a common email address. This is particularly useful for customer service or support teams that need to manage a high volume of inquiries.
Lastly, don’t underestimate the power of search. Microsoft 365’s search function is robust, allowing you to find emails quickly using keywords, sender names, dates, and other criteria. By mastering the search syntax, you can locate any email in seconds, no matter how buried it might be in your inbox.
In conclusion, Microsoft 365 offers a wealth of features to enhance your email management and boost your productivity. By categorizing emails, utilizing Clutter and Focused Inbox, setting up rules, collaborating through integrated apps, and mastering the search function, you can take control of your inbox and make email work for you. With these advanced techniques, you’ll not only manage your emails more efficiently but also reclaim valuable time in your day to focus on what truly matters.
Mastering Microsoft 365: Essential Tips for Managing Email Effectively
In today’s fast-paced digital world, email has become a critical communication tool for professionals across various industries. With the overwhelming influx of messages, managing your inbox can be a daunting task. However, Microsoft 365 offers a suite of features designed to streamline email management, ensuring that you stay organized and productive. Let’s delve into some essential tips for managing your email effectively using Microsoft 365.
Firstly, it’s important to understand the power of categorization. Microsoft 365 allows you to categorize your emails using color-coded labels. This visual aid can help you quickly identify and sort messages based on project, priority, or any other criteria you find useful. To categorize an email, simply right-click on the message, select “Categorize,” and choose your desired label. Over time, this system will enable you to scan your inbox more efficiently and prioritize your workload.
Another key feature is the ‘Focused Inbox,’ which separates your inbox into two tabs: ‘Focused’ and ‘Other.’ The Focused tab contains emails that are deemed most important, while the Other tab houses less critical messages. This automatic sorting is based on your email behavior, but you can also manually move emails between tabs to train the system according to your preferences. By concentrating on the Focused tab, you can ensure that high-priority emails receive your immediate attention.
Moreover, creating rules is a powerful way to automate your email management. Rules can move emails to specific folders, delete messages, or even forward them based on criteria you set. To create a rule, navigate to the settings gear icon, select “View all Outlook settings,” then “Mail,” and finally “Rules.” From there, you can define conditions and actions for your incoming emails. For instance, you can create a rule to automatically move all newsletters to a designated folder, keeping your main inbox clutter-free.
Additionally, the search functionality in Microsoft 365 is robust and can save you considerable time when looking for specific emails. You can use keywords, sender names, or even search by date range to find what you need. Remember to use the advanced search options for more precise results, especially when dealing with a large volume of messages.
Furthermore, the ‘Sweep’ feature is a handy tool for managing repetitive emails, such as subscriptions or regular updates. With Sweep, you can quickly delete or archive multiple emails from the same sender or set up rules to manage future messages. This feature is particularly useful for maintaining a clean inbox without manually handling each message.
Lastly, don’t underestimate the importance of regular inbox maintenance. Set aside time each week to review your folders, archive old emails, and unsubscribe from newsletters that no longer serve you. Microsoft 365 also offers a ‘Clean up’ tool that can help you remove redundant messages within email threads, ensuring that only the most recent and relevant emails remain.
In conclusion, mastering email management with Microsoft 365 requires a combination of utilizing built-in features and adopting consistent habits. By categorizing emails, leveraging the Focused Inbox, creating rules, utilizing search functions, employing the Sweep feature, and conducting regular maintenance, you can transform your inbox into a well-oiled machine. With these steps, you’ll not only save time but also enhance your overall productivity and ensure that no important communication slips through the cracks.
Q&A
- Question: How can I set up an email account in Microsoft 365?
Answer: To set up an email account in Microsoft 365, sign in to the Microsoft 365 admin center, go to Users > Active users, select the user, and under the Email tab, click on “Manage email apps”. Ensure the user has a license that includes email service, then assign an email address to the user and configure any additional settings as needed.
- Question: What are the steps to create a distribution list in Microsoft 365?
Answer: To create a distribution list in Microsoft 365, go to the Exchange admin center, navigate to Recipients > Groups, click on “New” (plus sign), and select “Distribution group”. Fill in the required information such as the group name, email address, and description, add members, and save the group.
- Question: How can I set up email forwarding for a user in Microsoft 365?
Answer: To set up email forwarding for a user in Microsoft 365, access the Exchange admin center, select Recipients > Mailboxes, and choose the mailbox you want to configure. Click on “Mailbox features”, scroll down to “Mail Flow”, click on “View details”, and then enable “Enable forwarding”. Enter the forwarding email address and decide whether to keep a copy of forwarded emails in the mailbox.
- Question: What is the process for configuring email retention policies in Microsoft 365?
Answer: To configure email retention policies in Microsoft 365, go to the Microsoft 365 compliance center, navigate to Solutions > Information governance, and click on “Retention”. Create a new retention policy or edit an existing one by specifying the retention settings, such as how long to keep the content, what to do when the retention period ends, and which users, groups, or locations the policy applies to. Save the policy to apply it.
Conclusion
Managing email with Microsoft 365 can be streamlined and efficient if users follow a step-by-step guide. By setting up their account, organizing their inbox with folders and rules, utilizing the search and filter functions, and taking advantage of the collaboration tools available, users can enhance their productivity. Additionally, implementing security measures and staying up-to-date with the platform’s features will ensure a secure and optimized email management experience. With these steps, users can effectively manage their email, leading to better communication and time management within Microsoft 365.